Cara Upgrade ke Windows 8.1 Bagi Pengguna KMS di Windows 8
Halo. Pasti anda sudah tahu Windows 8.1? Windows ini merupakan perbaikan dari versi sebelumnya, Windows 8 dan dapat diunduh secara gratis melalui store. Tetapi tidak semua pengguna Windows 8 dapat upgrade melalui store, terutama pengguna Windows 8 yang menggunakan KMS. Nah i weekend yang agak mendung dan kebetulan tanggal tua ini saya akan menjelaskan bagaimana cara upgrade ke Windows 8.1 Nanti kita akan mengganti lisensi kita yang sebelumnya volume (KMS) ke Retail. Sesuai keterangan dari Microsoft bahwa Windows yang diaktifkan dengan lisensi volume atau KMS tidak dapat upgrade ke Windows 8.1 melalui store. Dan langsung saja step-by-step-nya.
1. Agar aman, disconnect internet anda.
2. Uninstall program activator (KMS Pico misalnya)
2. Uninstall program activator (KMS Pico misalnya)
3. Buka CMD (Run as admin). [Cara cepat : Windows + X kemudian pilih Command Prompt (Admin)]
4. Ketik slmgr -ckms, Tunggu sampai muncul suatu pop-up window. Perintah ini berfungsi untuk menghapus KMS pada sistem anda.
5. Ketik slmgr -cpky. Tunggu sampai muncul suatu pop-up window. Perintah ini berfungsi untuk menghapus product key dari registry.
6. Ketik slmgr -upk. Tunggu sampai muncul suatu pop-up window. Perintah ini berfungsi untuk meng-uninstall product key (mungkin hampir sama seperti cpky).
7. Nah sekarang saatnya input product key retail yang baru. Perintahnya adalah slmgr -ipk PRODUCT-KEY. Product key saya menggunakan yang belakangnya 6JCKV. silahkan googling product key tersebut.
8. Sekarang cek store. Dan lihat apa yang terjadi :D
Sekarang anda bisa meng-upgrade Windows 8.1
Maaf gak bisa kasih screenshot. Soalnya udah terlanjur dipraktekin.
UPDATE : KETIKA SELESAI UPGRADE, PRODUCT KEY AKAN DIMINTA UNTUK DIGANTI DENGAN YANG BARU. UNTUK ITU, SILAHKAN KE SINI UNTUK SOLUSI LEBIH LANJUT.
Maaf gak bisa kasih screenshot. Soalnya udah terlanjur dipraktekin.
UPDATE : KETIKA SELESAI UPGRADE, PRODUCT KEY AKAN DIMINTA UNTUK DIGANTI DENGAN YANG BARU. UNTUK ITU, SILAHKAN KE SINI UNTUK SOLUSI LEBIH LANJUT.
CMIIW | Comment | Rate
.png)












.png)
.png)










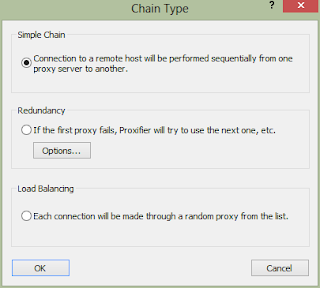



.png)







0 komentar: