Remote Shutdown di Windows.
Saya membuat post ini karena saya telah berhasil mengerjai teman saya dengan cara me-remote shutdown ketika terhubung ke jaringan lokal yang sama. Sebetulnya, remote shutdown diciptakan untuk mengontrol system secara jarak jauh dalam jaringan yang sama. Misalnya untuk mengendalikan server tanpa harus melakukan interaksi ke server tersebut secara langsung. Tapi di sisi lain juga bisa untuk mengerjai teman anda yang menggunakan PC dengan cara men-shutdown/restart/hibernate.
Kali ini saya akan menjelaskan cara melakukan konfigurasi local security policy di PC target.
1. Buka start dan cari administrative tools.
.png) |
| Search Adminstrative Tools |
.png) |
| Tampilan Menu Adminstrative Tools (bisa dibuka melalui control panel) |
 |
| Tampilan Local Security Policy |
2. Klik local policies, klik User Right Assignment dan cari Force shutdown from a remote system.
 |
| Cari dan double klik Force Shutdown from a remote computer |
3. Klik add user or group dan ketik Everyone. Kemudian klik ok.
 |
| Ikuti gambar di atas. |
4. Kemudian cari shutdown the system.
 |
| Cari dan double click shut down the system |
5. Kemudian lakukan setting yang sama seperti force shutdown system from a remote computer.
6. Jika semua sudah selesai klik security option dan pastikan Recovery console : Allow automatic administrative logon dan Shutdown : Allow Sytem to be shut down without having to log on dalam posisi enabled. Jika semua setting sudah benar. Pastikan PC target terhubung ke jaringan lokal yang sama dengan PC yang kita pakai.
 |
| Pastikan yang di-kotak dalam posisi enabled. |
7. Buka run (tombol start + r) kemudian ketik cmd dan enter.
8. Ketik net view untuk mengetahui komputer yang tersambung ke jaringan.
 |
| Daftar PC yang tersambung ke jaringan. |
9. Misalnya kita akan mematikan PC "USER-PC". Maka ketikkan shutdown -m \\USER-PC (-s (untuk shutdown) atau -r (untuk restart) dan -h (untuk hibernate) -t (adalah waktu sebelum PC mati. supaya langsung mati bisa ketik 00) -c "Komentar Shutdown anda. Ini adalah opsional. Supaya tidak diketahui, opsi ini tidak perlu digunakan". Kali ini saya akan melakukan restart pada PC "USER-PC" dengan waktu sebelum restart 30 detik dan komentar "PC akan restart". Maka perintah yang kita ketikkan pada CMD adalah : shutdown -m \\USER-PC -r -t 30 -c "PC akan restart" kemudian tekan enter.
 |
| Tampilan di CMD |
10. Untuk membatalkan, buka run di PC target dan ketik shutdown -a. atau dari PC kita ketik shutdown -m \\(NAMAPC) -a.
Oke sekian informasi dari saya semoga bermanfaat. :D
.png)




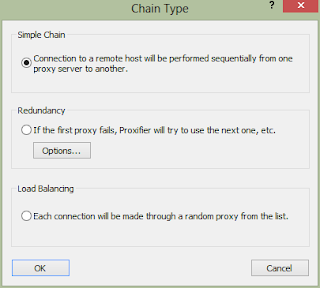


.png)







0 komentar: